Over the last few years, there has been an extreme growth in demand for immersive audio content, transforming the way we experience entertainment.
Immersive audio has been utilised in various forms of media, from music and motion pictures, to video games and virtual reality.
However, immersive audio is still very much the wild west, and there’s no right or wrong way to mix for immersive audio.
When it comes to mixing and especially mastering for immersive audio, similar to mixing for mono or stereo formats, it’s excellent to A/B your mix/master with similar tracks.
Using OMNIBUS and the Apple Music application, you can quickly and easily reference your immersive mixes to available immersive audio content from Apple Music.
Let’s walk through the setup process.
Mac & Apple music audio settings:
Set your computer’s audio playback device as one of the OMNIBUS drivers. I’ll use OMNIBUS A as my system’s audio for this demonstration. This will now allow any audio from your Mac to pass through OMNIBUS and allow you to designate the output. We’ll look into this later.
You’ll first need to open up the ‘Audio MIDI Setup’ application on your device and navigate to the OMNIBUS driver you’re using as your system’s audio device.
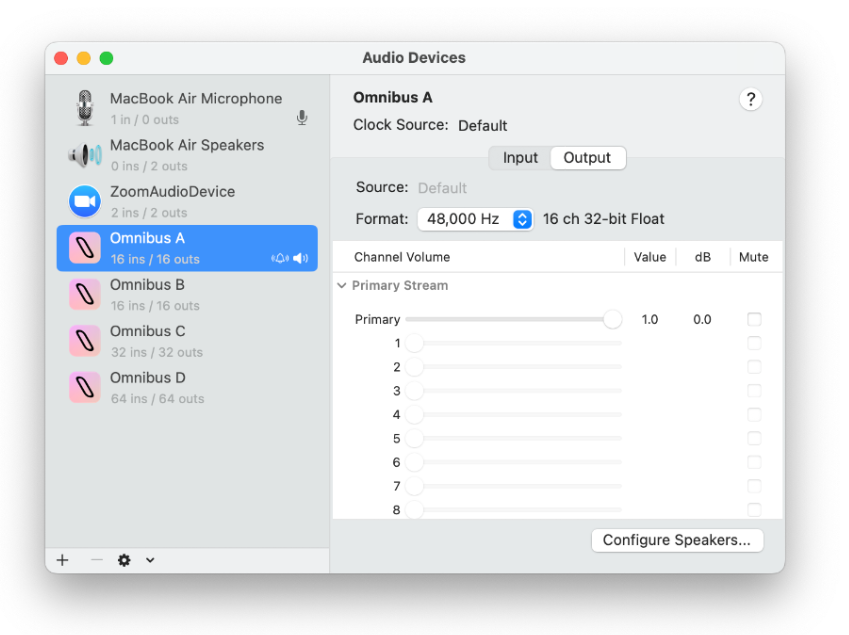
Click on configure speakers and select 7.1.4 as your speaker configuration. Make sure your speaker channels are from 1-12 as seen below.
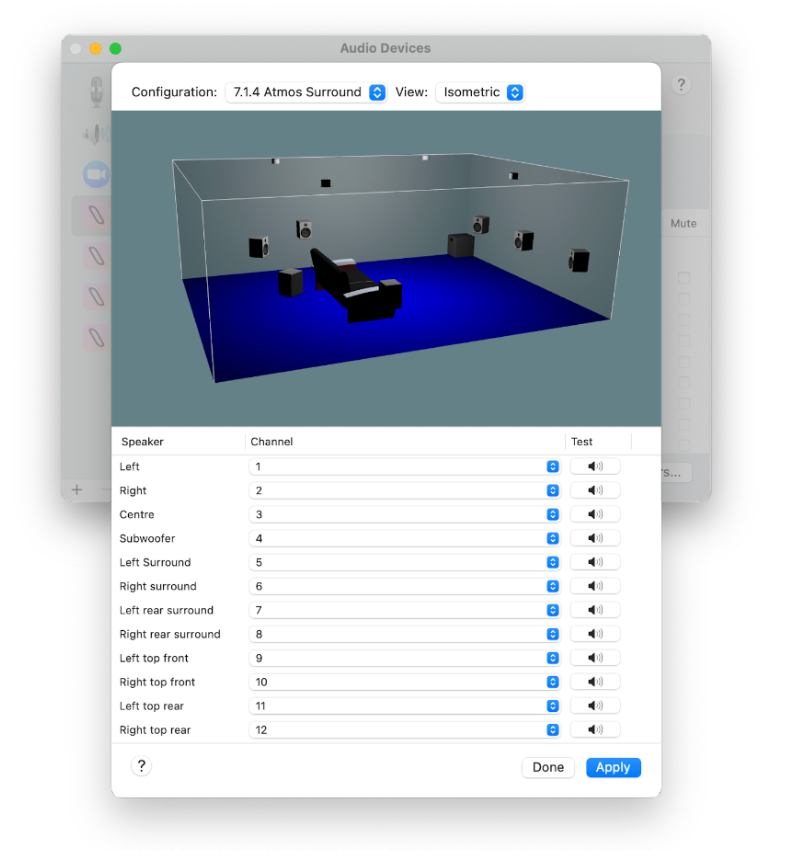
Apple music playback settings:
In the Apple Music application, navigate to Music > Preferences > Playback. You will see Dolby Atmos playback settings. Select ‘Automatic’ here. These steps will allow the 7.1.4 discrete channels to output through channels 1-12 of your selected OMNIBUS device.
DAW’s playback engine:
In your chosen DAW or Dolby renderer (if using), select one of the other OMNIBUS drivers as your playback engine; I’m using OMNIBUS B for this; however, you could use any of the OMNIBUS drivers as long as it is different to the one selected as your Mac’s audio device.
Repeat the previous steps with your DAW’s OMNIBUS Driver in the audio midi setup.
Routing and Snapshots:
Now that the appropriate steps are complete, we can open OMNIBUS and begin our routine.
Route channels 1-12 of OMNIBUS A to your designated monitor outputs channels 1-12. This will allow the audio from Apple Music to travel through OMNIBUS into your designated 7.1.4 monitor outputs.
Now you’ve finished routing your audio to your designated monitor outputs, you can now save this routing configuration as a snapshot. Go to the snapshots tab in OMNIBUS, add a new snapshot, and save. You can label this snapshot if you wish; I’ve labelled mine as .7.1.4 Reference’.
Let’s now go to settings and clear our routing configuration. Now we can route channels 1-12 from OMNIBUS B (or your selected driver for your DAW) to your designated monitor output and save this as a snapshot. I’ve named this one as ‘7.1.4 DAW’.
Once you playback your session and the track you wish to reference, you can toggle between these two snapshots to hear our immersive mix and reference track separately with only a few clicks.
Get your free 7-day OMNIBUS demo now!