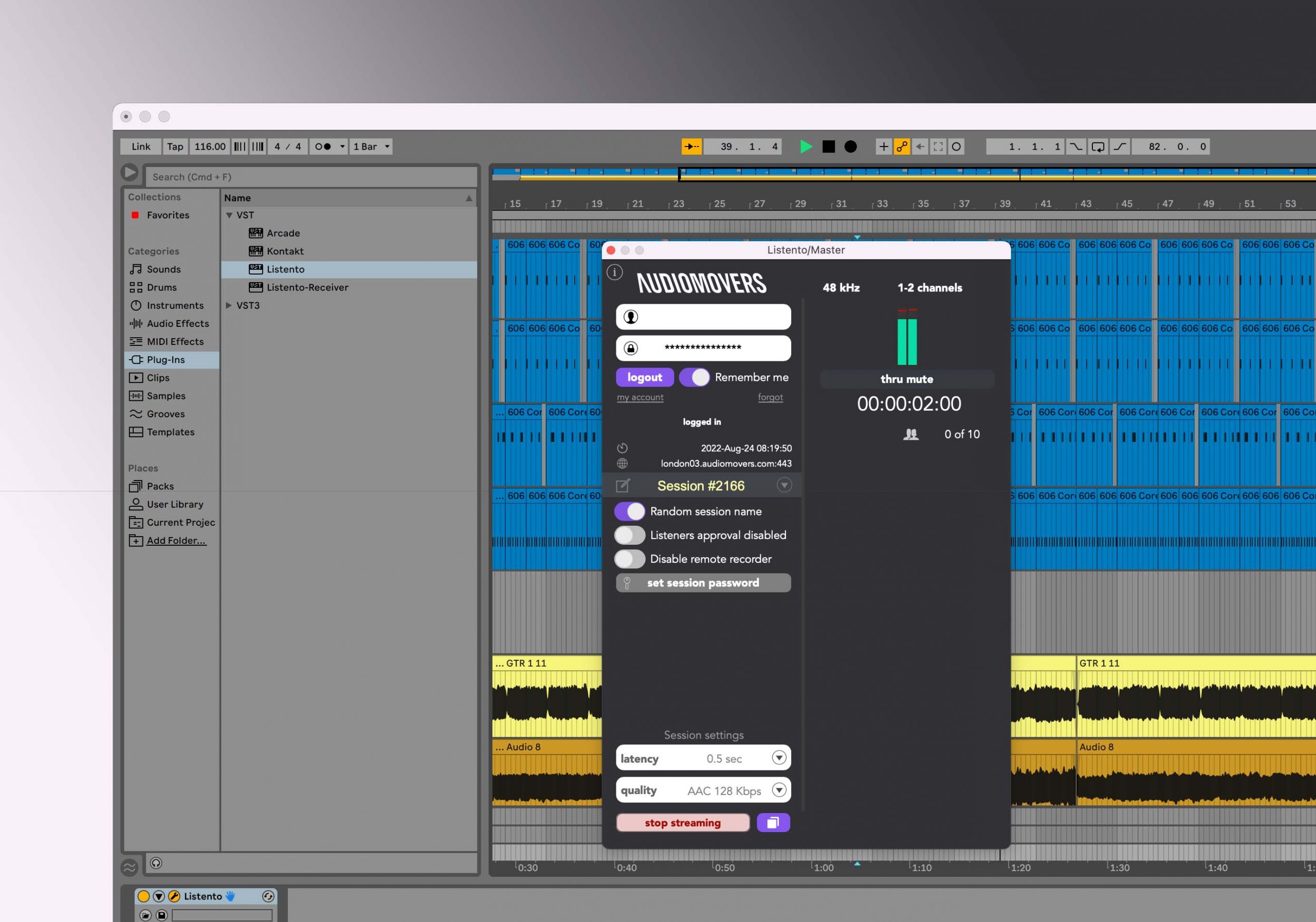At the core of Audiomovers is LISTENTO. LISTENTO comes as a set of plugins — LISTENTO and Listento Receiver — as well as mobile apps for iOS and Android, and a desktop app, allowing you to stream and receive record-quality audio within the DAW for the first time.
Here we will break down the most fundamental use case for LISTENTO – streaming audio from your DAW in real time to listeners in different locations, using the LISTENTO plugin.
What is LISTENTO?
Before you start actually LISTENTO, let’s dive into exactly what it is. LISTENTO comes in a few different formats, but essentially it is software which makes it possible to stream, record and collaborate on HQ audio (up to lossless quality) in real time.
It’s designed to allow you to stream audio from any audio source (for example a DAW like Pro Tools or Ableton Live) to:
– A web browser (by copying and pasting a link)
– The LISTENTO mobile app
– Another DAW (using the LISTENTO Receiver plugin)
Video guides to start streaming from the DAW
Below we’ll go into step-by-step detail of how to being streaming from the DAW, but to get you up and running as quickly as possible, we’ve also pulled together some quick video resources covering three of the most popular DAWs – Pro Tools, Logic Pro X and Ableton Live – to help you sharing the audio from your DAW as quickly as possible.
How to stream audio from the DAW
1. Add the LISTENTO plugin to an audio or midi channel
Add the LISTENTO plugin to an empty insert slot in audio or midi channel if using Pro Tools or Logic Pro X.
If using Ableton LIVE or similar, simply drop the plugin in the audio channel you wish to stream (e.g. master, or a vocal channel to send just a vocal stem).
Launch the plugin and enter your Audiomovers username/email and password and click ‘login’.
Once logged in, the ‘Start Transmission’ button will become available and you can begin streaming your audio.
2. Prepare your stream and name it
Set your session name (optional), or go with the default, or select a random session name.
Bear in mind that if you wish to run multiple sessions and use the same session name, anyone with the link will still be able to listen in to your stream.
This is great if you’re collaborating with the same people over a number of days or weeks, but if you’re jumping from project, you should use a session name that relates to the project, or use the random session name generator and share new links each time.
For added security, you can also set the session password (again, this is entirely optional).
You can adjust streaming quality and latency (see page nine for our recommendations on connection speed and quality).
Click “Copy Link” to copy a stream session link to your clipboard.
3. Starting and testing your stream
Press “Start Transmission” to begin streaming.
You can send your session link to anyone you want to share your stream with – it’s a URL which can be opened in a browser window direct from an email for rapid feedback, or in a DAW (via LISTENTO receiver), or in our iPhone and Android apps.
You can of course also send it to yourself, to easily test a mix in the car or on another system without having to repeatedly bounce out tracks.
Before you share the link, you’ll likely want to test that it’s working.
You can copy the stream link, and test it yourself. Simply hit ‘thru mute’ to mute the audio from the DAW, and test that the stream is audible by pasting the link in your own web browser or mobile app.
NB. LISTENTO streaming links have been heavily tested in multiple web browsers, but we recommend Google Chrome for optimum performance*.