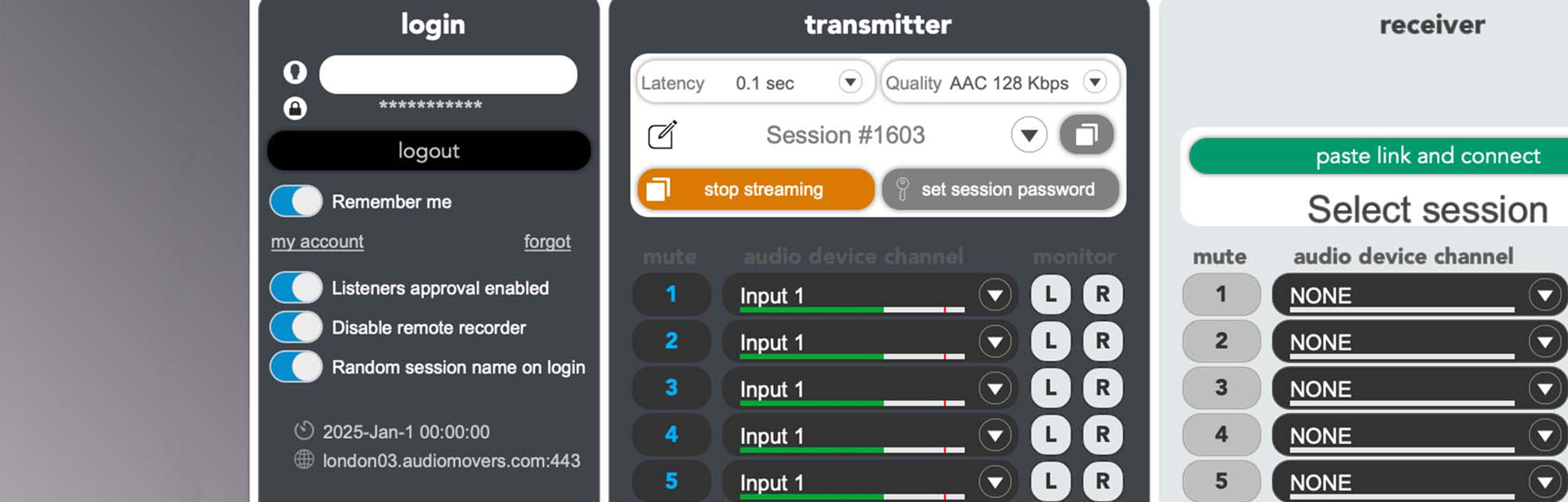As well as existing as a pair of plugins for use within the DAW, LISTENTO is available as a desktop app for Mac and PC. The app has a number of advantages over the plugin, which we will run through here, as well as covering the most basic use cases for the tool – streaming and receiving audio at a a quality and latency of your choosing.
Where can I find the LISTENTO app?
You can find the app, along with all other iterations of LISTENTO, on the Downloads page.
Why should I use the app over the plugin?
The quickest way to begin streaming audio with LISTENTO is probably to do so with the plugin from your DAW. To find out how you can read our guide.
There are a number of use cases where the plugin isn’t the best option, or just situations for which the app is better placed. We’ve run through a few of them here:
Changing Input and Output settings
If you have multiple possible audio and inputs and outputs, you can easily switch the input and output routing within the app:
– For example if you’re working on a record and you want to easily switch between multiple DAWs. Perhaps you’re mastering a record and want to easily switch between sending the Pro Tools feed and the audio from a mastering-specific DAW like Sadie, or if you want to send the audio quickly to different outputs, for example to a desk, or to a different set of studio monitors to listen back.
– You can set your input as any external audio driver. You can send the send the audio from this driver directly without involving a DAW.
– If using an audio routing software, you can then set this software as your input source, and send whatever audio is enabled within the software.
Monitoring and recording a stream without the DAW
You can of course test your stream by pasting the link into a browser window, or by opening it up on our phone app to see how it’s sounding.
You may also want to be able to isolate specific channels of the stream, or record the audio from the stream locally. You can do both with the LISTENTO app.
– As the LISTENTO app contains all of the functionality of LISTENTO and LISTENTO Receiver plugins, it’s possible to paste in your own streaming link, to check levels, and record locally your own stream within the app.
– If you don’t have access to a DAW and want to be able to record the audio that has been streamed, the LISTENTO app has a built-in recorder on the Receiver side (bottom right) of the app, where the audio will be recorded locally on your machine
If you’re more familiar with LISTENTO as a DAW plugin, a good way to think about the application is that it is split into three panels, ‘Login’, the ‘Transmitter’ and the ‘Receiver’, making it easy to navigate and find the features you’re looking for.
Logging in for the first time
Once downloaded, you’ll need to login to your Audiomovers account to begin using the app. You’ll need a valid license in order to stream which you can grab here.
Our latest update introduced new security features, which are all available within the login panel, on the left hand side of the app. These include the options to disconnect listeners, disable remote recording from the LISTENTO receiver and setting a password for your stream. You might consider keeping these security features enabled, but you can toggle these options on and off as you wish at any time.
From here, you can view your input and output settings.
Once logged out, you can change your audio input and output settings. It’s also possible to save (and therefore load from previous sessions) these input and output settings.
In the bottom panel you can set your own name as well as viewing the names of listeners. From here you can allow them as a group or individually, as well as disconnecting any listeners as you need.
Transmitter – streaming and monitoring your session
As in LISTENTO plugin, in this top panel you can adjust latency and streaming quality, name your session, reload old sessions (as session names and links are tied together, so you can resume an old session by using the same name).
You can also start and stop streaming as you need, and set a session password for increased security on your stream.
The app makes it possible to stream up to 16 channels of multichannel audio. From the Transmitter panel, you can map to channels from your audio device, monitor stereo channels for each, and check that the stream is working.
LISTENTO also uses standard L and R audio channels audio channels for monitoring your stream in stereo. These channels can be assigned and routed based on the nature of what you’re streaming.
Receiving and Recording a Stream
The final panel on the right is the Receiver which works in the same way as the LISTENTO RECEIVER plugin – simply paste the link for the stream or click the dropdown box to access a previous stream.
The channels you receive will be automatically mapped identically to the channels sent by the stream. If the streamer sends a stream with eight individual channels, you will see eight channels in the receiver panel.
At the bottom of the Receiver panel, you have the option to record incoming audio from the stream. Just hit the red record button and the incoming audio will be recorded straight to your machine as WAV files. You can access previous recordings through the drop-down on the right of the record button.
The recorded files can be found on your computer:
– macOS computers:
Users\Current User\Documents\listento_recordings
– Microsoft Windows computers:
C:\Users\Current User\Documents\listento_recordings
Additionally, you can find your recordings in the drop-down in the recording area of RECEIVER.
These files can then be dragged and dropped directly into your DAW timeline.
Have more questions about LISTENTO or Audiomovers? Check out our Help section